Como criar imagens modernas no Photoshop com Cognition Action
Neste tutorial vou mostrar para você como criar imagens modernas no Photoshop – igual à foto em destaque acima.
Estou atualizando todas as postagens do meu blog para que tenham esse estilo… e resolvi documentar o processo se você tiver interesse em saber como estou fazendo.
Para realizar o efeito é necessário comprar uma action para Photoshop. Acesse abaixo do vídeo o link da loja e confira no tutorial como utilizar a Cognition Action.
Como utilizar a Cognition Action
Assista ao vídeo abaixo para ver como funciona a ação – e como ela cria rapidamente designs modernos para suas fotos.
Acesse a action aqui.
A criatividade é o limite! Baixe fotos gratuitas e transforme elas em imagens super modernas.
Processo
Primeiro, crie um novo documento com mais de 2.000 pixels. Arquivos menores do que isso não terão um efeito bom – por isso, utilize imagens de alta resolução.
Em seguida, transforme a imagem selecionada em background (Layer > New > Background from Layer). Depois, crie uma nova Layer e mude o nome para area (assim a action saberá em qual camada realizar a ação).
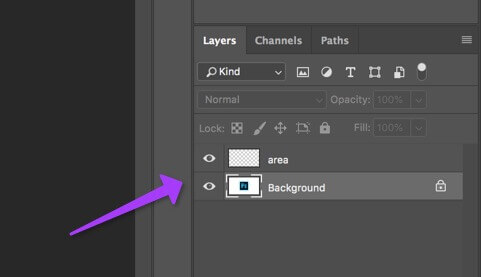
Pronto, agora comece a selecionar toda a parte da foto que você quer manter na imagem. Tudo o que não for selecionado será removido e alterado para formas geométrica de fundo.
Dica: após selecionar as partes importantes da foto recomendo que salve a seleção. Assim, caso o feather (vou comentar em seguida) ou a seleção inicial não fique perfeita – você pode voltar e acertar rapidamente.
Para isso, clique em Select > Save Selection > Dê um nome e clique em Ok.
Para resgatar a seleção, clique em Select > Load Selection > Escolha o nome salvo e clique em Ok.
Para acertar algumas partes da seleção que possam estar tremidas – clique em Select > Modify > Feather > Feather Radius > Selecione de 3 à 10 pixels e clique em Ok.
Agora, pegue o pincel, escolha uma cor e pinte a área selecionada.
Depois, abra o painel de ações do Photoshop e escolha entre as 8 versões disponíveis do Cognition Action.
No meu blog estou utilizando a versão 2. Teste todas para ver suas diferenças – algumas são mais simples, outras com tons mais escuros… vale a pena experimentar todas para decidir qual é a melhor para o seu projeto.
Importante: o resultado da action é randômica, ou seja, sempre será diferente cada vez que você rodar a ação.
Se você não gostou do resultado, não se preocupe – selecione as novas Layers adicionadas depois da ação e delete elas. Assim, fica fácil de gerar novas imagens várias vezes em questão de segundos.
Em seguida, veja algumas dicas importantes para customizar sua imagem.
Como modificar as cores
Após rodar a ação, aparecerá um painel para alterar a matiz (hue) da imagem. Como o design do meu site puxa mais para o azul, eu fui testando as cores até encontrar o valor -150, que é semelhante ao azul que utilizo no site.
Além de alterar a cor você pode também diminuir o ruído da imagem. Para isso, procure nas Layers a pasta Effects, encontre a Layer noise e diminua a opacidade para 10%.
Com isso, você terá realizado as mesmas etapas que fiz para criar as imagens modernas no Photoshop – que estou utilizando nesta versão do meu blog.
Conclusão
O que você achou desse tutorial? Fiz bem detalhado e com vídeo para tornar o mais didático possível. Além disso, aprendi novas técnicas de edição de vídeo ao longo do processo.
Caso você tenha curtido, deixe o seu comentário no blog ou no meu canal do YouTube. O seu feedback é muito importante para mim.
Agradeço sua companhia até aqui. Grande abraço!
Deixe um comentário Cancelar resposta