O melhor plugin de cache para WordPress [Guia completo]
Neste guia completo vou mostrar para você qual é o melhor plugin de cache para WordPress.
Você já sabe que é importante ter uma solução de cache para seu site, não sabe?
Mas, existem vário plugins (e configurações) para o WordPress – assim fica difícil de saber qual é realmente a melhor opção…
Vou mostrar a solução perfeita que encontrei – e todas as configurações que utilizo para carregar meus sites WordPress em menos de 3 segundos.
Verifique a velocidade desta página do blog em ferramentas como Pingdom e GTmetrix. Pode não ser o site mais rápido que existe, mas estou satisfeito (depois de muitos estudos e tentativas).
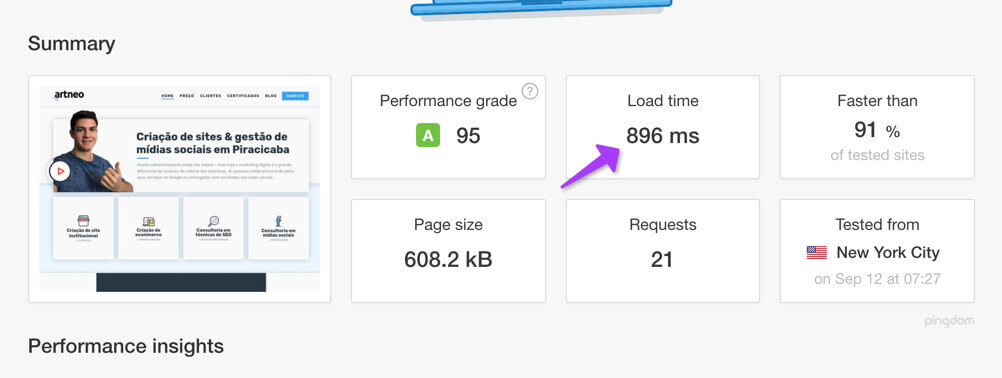
Eu sempre vivo a guerra entre estética, funcionalidade e velocidade. Mas, não necessariamente nessa ordem de importância.
A velocidade é um dos itens mais importantes para mim.
Se eu perceber que um plugin está deixando mais lento o back-end ou o front-end do meu site – logo estudo a real necessidade dele, busco alternativas mais simples – e deleto.
Já testei os mais famosos plugins de cache para WordPress:
- WP Fastest Cache
- W3 Total Cache
- WP Super Cache
- Falcon Cache (solução descontinuada pelo Wordfence Security)
- Outros plugins de cache menores…
Inclusive alguns acabaram quebrando alguma parte do site. Não tem como – diferentes plugins sempre terão possibilidade de conflito…
Qual é o melhor plugin da lista? WP Fastest Cache.
Ele tem fácil configuração, é atualizado periodicamente e tem mais de 2.100 avaliações 5 estrelas.
Porém, como todo plugin gratuito – ele tem a versão premium com várias funcionalidades adicionais.
Justo, já que os desenvolvedores também têm família e precisam ganhar dinheiro.
Mas, além de ter menos funcionalidades – qual é o maior problema em utilizar uma solução gratuita?
Você não tem garantia nenhuma.
Se amanhã o plugin virar obrigatoriamente pago ou deixar de existir – você será obrigado a encontrar uma outra solução.
Depois da última atualização ocorreu um erro ou bug no site? O suporte grátis pode deixar a desejar…
Bom, já deu pra entender né.
Quando eu fiz por volta de 50 projetos em WordPress eu comecei a me questionar. Será que estou utilizando a melhor solução de cache para meus sites?
Será que não seria melhor ter uma solução profissional para gestão de cache do WordPress?
Foi aí que comecei a pesquisar.
A versão premium do WP Fastest Cache custa $49. Mas, apenas para um site. Não compensa, já que estava buscando uma solução para vários sites.
Quero dominar uma solução de cache profissional para WordPress e replicar em todos os meus projetos futuros.
Depois de pesquisar várias informações, funcionalidade e depoimentos – eu finalmente encontrei a solução perfeita para gestão de cache no WordPress.
E sabe qual o plugin de cache que eu recomendo e utilizo em todos os meus projetos?
WP Rocket. Clique aqui para acessar o site.
Hoje esse plugin é essencial para mim – e vou mostrar para você todas as configurações que utilizo para alcançar a velocidade que mostrei no começo deste guia.
Pelo custo de 4 sites premium do WP Fastest Cache eu posso comprar o plano Infinite do WP Rocket para sites WordPress ilimitados.
Caso precise para apenas um site o preço começa a partir de $39 – com 1 ano de suporte e atualizações grátis.
Pense em um plugin leve, versátil e poderoso. E existem várias formas de configurá-lo.
Siga o tutorial abaixo para saber exatamente as configurações que utilizo.
Como configurar o WP Rocket
Para ficar mais fácil vou dividir todas as configurações da mesma forma que está no painel administrativo do plugin.
Dashboard
Rocket Tester: eu deixo desativado, porque já testei versão beta de outro plugin que acabou criando conflitos dentro do site. Por outro lado, caso ative você poderá experimentar novidades do plugin antes da versão final. Eu prefiro a versão estável sempre.
Rocket Analytics: sempre que possível eu compartilho informações de uso com os desenvolvedores. Isso ajuda eles a encontrarem possíveis problemas no plugin e atualizar com maior rapidez – e só pegam dados básicos a nível de suporte do WordPress (versão do PHP, versão do WordPress, tema atual, idioma, plugins ativos, etc).
Cache
Mobile Cache: sem dúvida, muito necessário. Esta funcionalidade deixará mais rápido os acessos mobile ao seu site. É importante frisar que o termo mobile para o plugin significa apenas celular e não inclui tablet.
Esta configuração só não é recomendada se o seu site não for responsivo (o que é difícil de se ver no web design moderno).
✅Habilitar cache para dispositivos móveis
✅Separar arquivos de cache para dispositivos móveis*
*Ao selecionar esta opção, o WP Rocket vai criar um arquivo de cache diferente para cada documento do site – diferente dos arquivos de cache para tablets e computadores. Isso pode ser útil caso seu site tenha funcionalidades em jQuery, por exemplo, que só aparecem para celular. Assim, evita carregar no cache do computador um código que deve aparecer só no mobile, por exemplo.
É recomendado que ative as duas opções. O máximo que pode acontecer é ter o dobro de arquivos de cache no servidor – com a certeza de que o arquivo correto será utilizado independente da necessidade que houver.
User cache: facultativo. Eu deixo ativado, mas não é necessário para sites institucionais, por exemplo. Essa opção criará no servidor arquivos diferentes de cache para os usuários logados e para visitantes.
✅Permitir armazenamento em cache para usuários registrados do WordPress
Ative essa opção quando seu site WordPress tiver funcionalidades que o usuário precise fazer o login para ter acesso ao conteúdo. Por exemplo, um site de cursos ou conteúdo exclusivo para assinantes.
Cache Lifespan: padrão. Eu deixo normal de 10 horas. Ao alinhar com a função de pré-carregar o cache, você tem a certeza que a versão mais recente do seu site é a que está sendo mostrada aos usuários.
Quando você muda de tema, altera suas opções de configuração, ativa plugins ou atualiza menus o cache do site é deletado por completo.
O cache só é deletado parcialmente quando você cria, atualiza ou deleta um post ou página – e quando faz a gestão de comentários também.
Por isso, sempre que faço uma alteração importante no design do site eu limpo o cache e clico para pré-carregar manualmente – para ter certeza que o site está mostrando todas as últimas atualizações feitas para os usuários.
File Optimization
Basic Settings: ative todos. Nos meus testes, nunca ocorreu nenhum erro ou bug ao ativar as 3 configurações desta parte.
✅Minify HTML
Essa opção diminui o tamanho do HTML – reduzindo espaços e comentários desnecessários para a leitura do browser.
✅Combine Google Fonts files
Essa opção reduz o número de solicitações HTTP ao servidor – tornando mais rápido o carregamento do site.
✅Remover parâmetros de consulta dos recursos estáticos
Essa opção tem a ver com a versão de arquivos do site (por exemplo, style.css) – evita que o browser leia um cache antigo da página. Não tem associação nenhuma com a velocidade de carregamento, mas pode aumentar sua nota no GTmetrix – então vale a pena ativar.
CSS Files: ative todos menos o último. Essa configuração foi a mais difícil de entender – tive que ir um por um para ver o que estava gerando bug no meu site. Descobri que ao ativar essa opção o menu “pulava” ao carregar a página.
Infelizmente, na descrição está escrito algo do tipo “ative essa opção para sentir um tempo de carregamento menor no site” – ou seja, é um dos que mais tenho vontade de clicar. Mas, para mim ocasionou erros. Conte nos comentários se você utiliza essa opção ativa.
✅Minimizar arquivos CSS
✅Combine CSS files
⬜Otimizar a entrega do CSS
As duas primeiras opções funcionam de forma semelhante às configurações anteriores. Reduz o tamanho de arquivos e número de solicitações ao servidor.
JavaScript Files: ative todos. Assim como nos arquivos HTML e CSS, o plugin diminui o tamanhos de seus arquivos JavaScript e os une para reduzir as solicitações do servidor.
✅Minify JavaScript files
✅Combine JavaScript files
✅Load JavaScript deferred*
*Os códigos JavaScript geralmente são carregados no footer do site (quando todo o conteúdo já foi carregado). Ao ativar essa opção, o plugin difere (adia) o carregamento do arquivo JavaScript – evitando que ele bloqueie a renderização do conteúdo do site pelo navegador e deixe lento o carregamento do site.
É importante notar que alguns códigos em JavaScript precisam ser carregados antes do conteúdo para que não quebre nenhuma funcionalidade do seu site. Por isso, recomendo que teste essa configuração (se é boa ou não) para seu projeto WordPress.
[Atualização 23/01/2019] Importante: adicionei um código jQuery para criar máscaras nos campos do formulário de contato e percebi que quando a opção “Combine JavaScript files” está ativada o código jQuery não funciona para usuários não logados no site. Ou seja, é importante testar todas as funcionalidades do site após mudar as configurações do WP Rocket para ter certeza que nenhuma opção esteja em conflito com qualquer parte do site.
✅Safe Mode for jQuery (recommended)
Essa configuração garante o carregamento de códigos jQuery de temas e plugins no topo do site – renderizando antes do conteúdo e evitando possíveis quebras.
Media
LazyLoad: facultativo. Essa funcionalidade é muito interessante…
Entenda como ela funciona para decidir se ativa ou não ela.
Imagine uma página com 30 fotos sendo carregadas todas ao mesmo tempo. Você verá elas renderizando lentamente na página e pode perder qualidade na experiência do usuário.
✅Permitir para imagens
Com essa configuração ativada, as imagens só serão carregadas quando o usuário for dando scroll e navegando pelo conteúdo.
Porém, antes da imagem carregar aparece um quadrado branco rápido (já que está sendo carregada apenas as imagens que estão aparecendo na tela). Por isso, coloquei como facultativa essa opção. Seu benefício depende do cenário em questão.
Para blogs: caso você esteja lendo esse tutorial no computador, atualize a página e repare como as imagens carregam com o LazyLoad ativado. Eu recomendo o LazyLoad ativo nas páginas de blogs.
Para páginas institucionais: os quadrados brancos podem atrapalhar uma imagem grande da empresa ou equipe que está cobrindo boa parte da seção.
Dica
Adicione o código abaixo dentro do functions.php do seu child theme. Assim, o LazyLoad só funcionará em postagens – as páginas terão essa funcionalidade desativada.
/* -- Desabilitar LazyLoad nas páginas -- */
function deactivate_on_page() {
if ( is_page() ) {
add_filter( 'do_rocket_lazyload', '__return_false' );
}
}
add_filter( 'wp', __NAMESPACE__ . '\deactivate_on_page' );
?>Code language: PHP (php)Emoji: ative. Essa opção carrega os emojis pelo browser ao invés do site wordpress.org – reduzindo o número de solicitações HTTP externas.
Embeds: ative. É interessante marcar essa opção – ela impede que outros sites incorporem arquivos seus. Por exemplo, impede que uma foto dentro do seu site seja carregada em sites de terceiros, reduzindo as solicitações do seu servidor.
Advances Rules
Essa parte das configurações eu não preencho, mas vale a pena entender para que servem.
Never Cache URL(s): caso você tenha páginas que não devem ter cache (por exemplo, área de membros ou login customizado) – coloque a URL delas nesta seção.
Never Cache Cookies: coloque aqui o ID de cookies que, quando ativados no navegador do usuário, vão desabilitar o cache para a página.
Never Cache User Agent(s): utilize essa seção para estabelecer, por exemplo, quais navegadores ou dispositivos móveis não devem ter páginas em cache.
Always Purge URL(s): coloque as URLs das páginas que você quer limpar o cache sempre que forem atualizadas.
Cache Query String(s): por padrão, o plugin não armazena em cache páginas com ponto de interrogação seguido de um parâmetro – por exemplo, a URL da página gerada após o usuário ter pesquisado pela palavra teste no site (/?s=teste).
Banco de dados
Esta seção limpa o WordPress de informações que não são mais utilizadas – e reduz o número de itens no banco de dados do site. No meu caso, ele substituiu muito bem o plugin gratuito WP-Optimize – solução utilizada antigamente em todos os meus projetos.
Primeiro, selecione quais opções você quer que o WP Rocket realize e clique no botão Otimizar ao final da página.
Post Cleanup: limpe rapidamente revisões, rascunhos automáticos e postagens na lixeira de sua base de dados.
Comments Cleanup: apague os comentários SPAM e os que estão na lixeira.
Transients Cleanup: delete opções temporárias – que serão geradas normalmente quando os plugins solicitarem.
Database Cleanup: essa opção reduz sobrecarga nas tabelas do banco de dados – mas nunca precisei utilizar.
Automatic Cleanup: utilize essa opção para rodar a limpeza de forma automática diariamente, semanalmente ou mensalmente. Eu não utilizo essa opção – faço a solicitação manual quando acho necessário. Por exemplo, logo depois de desinstalar um plugin que não pretendo utilizar novamente em meu projeto.
Recomendo que faça backup antes de rodar a limpeza (como sempre é sugerido antes de apagar informações do site). Eu otimizo periodicamente a base de dados – e nunca tive problemas. Mas, é importante reduzir riscos.
CDN
O CDN (Content Delivery Network) é importantíssimo – e eu só comecei a utilizar em meus projetos WordPress agora que tenho o WP Rocket. Como a integração é super fácil, tive maior confiança para começar a utilizar.
Essa solução é essencial para mim. Como hospedo meus sites na DigitalOcean e no momento o servidor mais próximo do Brasil é o dos EUA – preciso do CDN para aproximar a entrega dos meus sites aos usuários no Brasil.
Existem várias empresas que oferecem soluções em CDNs:
- Cloudflare (eu recomendo)
- MaxCDN
- KeyCDN
Eu escolhi a Cloudflare – é grátis e tem fácil integração com o WP Rocket.
Portanto, não é necessário preencher nenhuma configuração na seção CDN. É só instalar o Add-on da Cloudflare (que será abordado no próximo tópico).
Add-ons
One-click Rocket Add-ons: ative a opção Google Tracking. Realize testes de velocidade e analise um dos tópicos sobre ter em cache arquivos que não estão em seu site – por exemplo, o arquivo JavaScript do Google Analytics (http://google-analytics.com/analytics.js).
Assim, ao ativar essa opção, o WP Rocket criará uma cópia deste arquivo dentro do seu servidor e solucionará o problema de “Leverage browser caching”.
A opção do Varnish deve ser ativada apenas por desenvolvedores experientes – que sabem lidar com aspectos mais técnicos de cache do servidor. Caso tenha interesse nessa otimização, entre em contato com o suporte de sua hospedagem e veja se é possível ter o Varnish instalado em seu servidor.
Rocket Add-ons: ative a opção Cloudflare para habilitar sua configuração (acesse na nova seção que aparecerá no menu localizado à esquerda.
Dentro do item Cloudflare – adicione a Chave de API global, o email da conta cadastrada e o Zone ID.
Para conseguir essas informações siga as etapas descritas abaixo.
01. Acesse este link e crie uma conta no Cloudflare.
02. Siga os passos e adicione seu site para obter o Zone ID
03. Clique em My Profile no canto direito superior e encontre sua Chave de API global.
Cloudflare credentials: preencha com as informações obtidas seguindo as etapas acima.
Cloudflare settings: ative apenas a opção Optimal settings – que configura o Cloudflare nos melhores ajustes de velocidade, desempenho e compatibilidade com o plugin.
Ferramentas
Para concluir a parte de configurações do WP Rocket tem a aba de Ferramentas.
Aqui você pode exportar todas as configurações atuais do plugin para futuros projetos. Economize tempo caso utilize o mesmo padrão de temas e plugins em seus sites. Mas, caso mude qualquer item citado – é melhor que configure um por um e encontre os melhores ajustes para o projeto em questão.
Após uma atualização, caso precise voltar na versão antiga do plugin – utilize a função Rollback.
Plugins extras
A equipe do WP Rocket também disponibiliza plugins menores para alcançar funcionalidades específicas em seu site.
Você pode encontrar eles dentro da documentação do plugin. Além do plugin principal eu também utilizo um adicional.
Ele chama WP Rocket | Redirect www to non-www. Clique aqui para baixar a extensão. Com ele ativado, você tem a certeza que todos os seus acessos com www serão redirecionados para a URL sem o www (ou vice-versa).
Depois de instalar a extensão, clique em Plugins > Editor e selecione o plugin em questão.
Procure pelo código abaixo:
//// EDIT THESE 2 LINES ////
$redirection .= 'RewriteCond %{HTTP_HOST} ^www.artneo\.com.br [NC]' . PHP_EOL;
$redirection .= 'RewriteRule ^(.*)$ https://blog.artneo.com.br/\ [L,R=301]' . PHP_EOL . PHP_EOL;
//// STOP EDITING ////Code language: PHP (php)E altere os 2 domínios no código (artneo.com.br) para o seu.
Considerações importantes sobre a configuração do plugin de cache
Ao longo deste guia eu compartilhei com você o que está dando certo para meus sites WordPress. Estou contente com o tempo de carregamento das páginas e testo a velocidade em qualquer ferramenta online sem medo algum.
Mas, não quer dizer que minhas configurações serão as ideias para os seus projetos também.
A mudança de um tema, plugin ou código JavaScript pode tornar obsoleta uma opção selecionada.
Portanto, eu recomendo – principalmente na seção de File Opitimization – ative as opções uma por uma e analise ao navegar no site sua velocidade.
Utilize também estas 2 ferramentas gratuitas de medição da velocidade do site:
- Pingdom
- GTmetrix
Existem outras ferramentas, mas essas são as mais completas. Você utiliza outra ferramenta de análise de velocidade? Fale dela nos comentários.
Depois de analisar a velocidade (não precisa ter aumentado, o que não pode é ter diminuído) – certifique-se que no console não existam erros de JavaScript.
Para acessar o console, clique com o botão direito na página e selecione Inspecionar. Clique na aba Console. Ele deve estar igual a imagem abaixo.
Caso tenha alguma notificação em vermelho, analise o que pode estar causando esse erro (pode ser alguma opção que você ativou no plugin de cache).
Compensa comprar o WP Rocket? Minha experiência com o plugin
Tenho certeza que vale a pena investir no WP Rocket. Mais velocidade e menos dores de cabeça – uma só solução profissional para cache do WordPress.
Além disso, eu tive os seguintes benefícios extras:
- Desinstalei o Autoptimize (agregava funcionalidades ao WP Fastest Cache)
- Removi o WP-Optimize (tornou-se obsoleto já que o WP Rocket também otimiza o banco de dados)
- Comecei a utilizar um CDN devido à fácil integração com o Cloudflare
Você já deve ter percebido a quantidade de opções disponíveis para configurar e o nível de profissionalismo do plugin, certo?
Então o suporte também não pode ser qualquer coisa.
Eu já utilizei o suporte deles (assim que comprei o plugin – para aproveitar os 14 dias grátis de devolução do dinheiro.)
Eles me retornaram super rápido e com várias explicações a respeito de tudo.
Percebi que o site não estava 100% mais rápido – porque eu estava fazendo algo errado. Depois de testar todas as configurações e estudar melhor o plugin – percebi que o WP Rocket é a melhor solução de cache para sites WordPress.
Obtive a experiência prática necessária para aperfeiçoar o WP Rocket – e que resultou na criação deste guia.
Você tem medo que alguma configuração cause um problema maior no site?
Claro, é sempre importante fazer backups periódicos do site (principalmente quando está mexendo com novos plugins).
Mas, você pode contar com o rápido suporte da equipe que trabalha em horário comercial de Segunda à Sábado.
Quer ir além e entender mais sobre cache? A documentação é bem estruturada (em inglês) com acesso fácil pelos botões de ajuda dentro das configurações do plugin.
Além disso, novas atualizações estão sempre chegando e eu posso ficar tranquilo que meus sites WordPress estarão sempre com a melhor solução em cache.
Outro ponto importante é o design.
Um dos principais pontos para gerar confiança e autoridade é ter um design de qualidade. E toda a interface do plugin é bem feita – em todos os detalhes.
Conclusão
O que você achou desse guia completo sobre qual é melhor plugin de cache para WordPress?
Eu recomendo que utilize uma solução profissional para a gestão do cache em seus sites WordPress – e o WP Rocket cumpre a missão.
Ainda não tem certeza se vale a pena o investimento? Entre em contato comigo com qualquer dúvida sobre o plugin que eu responderei com minha experiência na prática.
Esse guia completo ajudou você de alguma forma? Por gentileza:
- Comente abaixo o que você achou do guia
- Avalie o tutorial pelo computador clicando nas estrelas (topo do guia)
O seu feedback é essencial para mim.
Obrigado por sua companhia até aqui.
Grande abraço!
Muito bem explicado! Parabéns!